Как загрузить видео в формате 3D на канал YouTube. Пошаговое руководство
Игорь Дауров, 2017-2020 год.
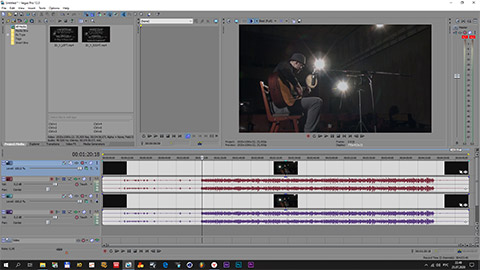
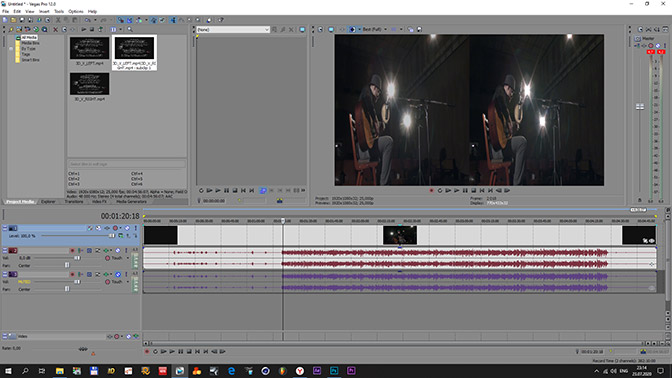
Теперь можно просчитывать наше 3D видео, для этого мы идём в закладку File - Render As, затем во вкладке Output Format: раскрываем пункт Sony AVC/MVC (mp4), выбираем пресет Internet 1920x1080 30p, выделяем его и внизу нажимаем кнопку: Customize Template, корректируем частоту кадров (если необходимо - я создал свой пресет для частоты кадров 25 fps). И в обязательном порядке, в меню Customize Template в закладке Project, выставляем параметр Stereoscopic 3D mode (рисунок ниже).
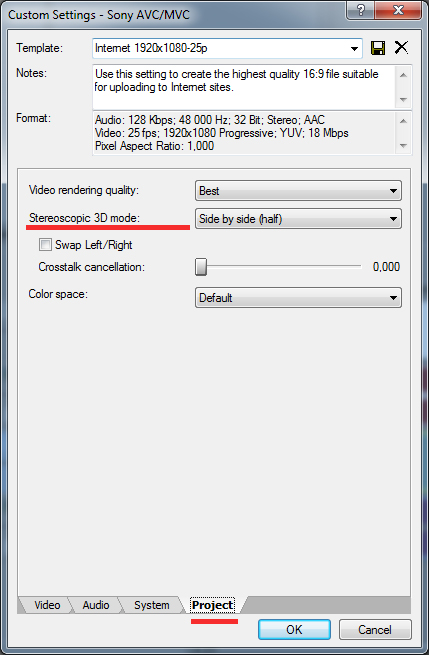
После чего жмём OK, а потом в основном меню - кнопку Render, начнётся просчёт вашего 3D видео в выбранное вами место. Затем на канале YouTube вы загружаете свой 3D ролик как обычное видео, делаете соответствующие свои надписи, а затем в менеджере канала, после полной загрузки видео, через некоторое время, вы увидите, что внизу плеера появилась кнопка 3D со всеми
В 2017 году YouTube снова изменил правила загрузки на свой канал 3D видео, чтобы в итоге внизу плеера появилась кнопка 3D со всеми дополнительными функциями. Справка YouTube говорит нам о том,
что теперь 3D видео должно содержать метаданные. Кроме того, теперь загружать на YouTube можно только 3D-видео в формате горизонтальной параллельной стереопары и никак иначе! Ок, хозяин - барин.
Справка YouTube.
Для того, чтобы видео автоматически распознавалось каналом как стереоскопическое (3D), т.е. содержащее два ракурса LR, в виде анаморфированной горизонтальной стереопары side by side (half) - это принятый в мире Международный стандарт 3D-видео для телевидения Интернет и пользователей, сервис YouTube, для создания или рендеринга 3D-видео (stereoscopic video), предлагает воспользоваться нам программой Sony Vegas Pro 12 и версии выше. Это продукт компании Sony Creative Software, т.е. корпорации Sony, которая и является разработчиком цифрового видеоформата 3D BluRay, кодека MVC, в котором пакетируется 3D видео. Следовательно, вполне логично, без всяких "пререканий" создать нашу горизонтальную стереопару в редакторе Sony Vegas Pro, дабы плеер канала YouTube предоставил все функции управления нашим 3D контентом. КАК ПРАВИЛЬНО СМОТРЕТЬ 3D ФИЛЬМЫ?
ВНИМАНИЕ!!!
Обычное видео, если оно изначально не было снято как стереоскопическое - содержащее два независимых ракурса (одновременно две точки зрения при съёмке), не может ни при каких обстоятельствах стать стереоскопическим, даже если вы его скопируете дважды и проведёте все эти процедуры. ВСЕ 3D ФИЛЬМЫ студии DAUROV-STEREO изначально сняты специальными 3D камерами, которые при съёмке, подобно человеческому зрению, регистрируют сразу два ракурса (два взгляда) на объект съёмки. Это и есть реальное, полноценное стереоскопическое кино (3D-films), а не фейковые подделки и ручные конвертации обычного видео. СМОТРЕТЬ 3D ФИЛЬМЫ СТУДИИ DAUROV-STEREO
Итак, у вас есть контент Left и Right вашего фильма - полностью смонтированного и озвученного. В программу Sony Vegas Pro импортируем LEFT и RIGHT видео (два видео-файла). Затем ЛЕВЫЙ файл видео располагаем на монтажном столе (перетаскиваем) на первую дорожку. Если её нет, она образуется автоматически (если там есть звук, то образуется две дорожки - одна видео и одна звук). Затем ПРАВЫЙ файл видео располагаем строго под первыми двумя дорожками. У вас получится вот такая картина.
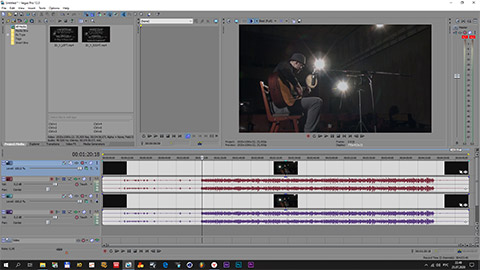
В своей книге "3D-кино от съёмки до экрана. Практическое руководство" (Содержание), я подробно описал технологию монтажа 3D видео в редакторе Adobe Premiere Pro, а также технологию создания в этой программе горизонтальной стереопары. Теперь заключительный этап создания 3D видео в формате 1920x1080 side-by-side. Меняем параметры проекта (File - Properties), на указанные на рисунке ниже. Главное - верно заполнить пункт Stereoscopic 3D mode: Side by side (half), а также проверить соответствие параметров вашего видео с параметрами проекта и по необходимости, скорректировать их.
[cut]
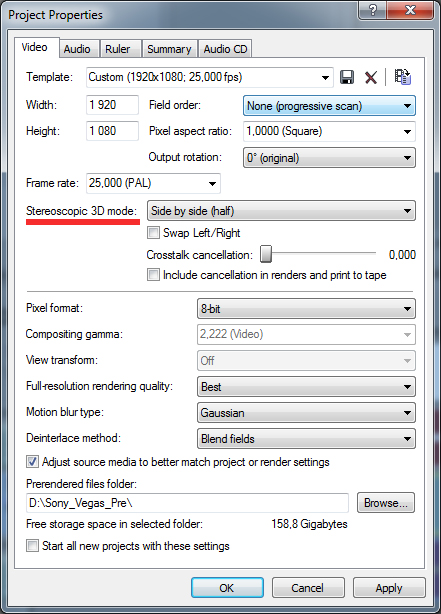
Далее нам необходимо объединить наши LR файлы в единый виртуальный стерео-файл. Для этого, удерживая клавишу Ctrl, выделяем дорожку 1 LEFT видео и дорожку 3 RIGHT видео (если ваши видео имеют аудиодорожки), как на рисунке выше. Затем на одной из выделенных дорожек, кликаем правой кнопкой мыши, всплывает меню, в котором необходимо выбрать пункт: Pair as Stereoscopic 3D Subclips и вы увидите такую картину (на дисплее появится анаморфированная горизонтальная стереопара вашего 3D-видео), также необходимо заглушить одну из 2-х дублирующих аудио-дорожек, во избежание клипирования (перегрузки по уровню) звукового сопровождения.
[cut]
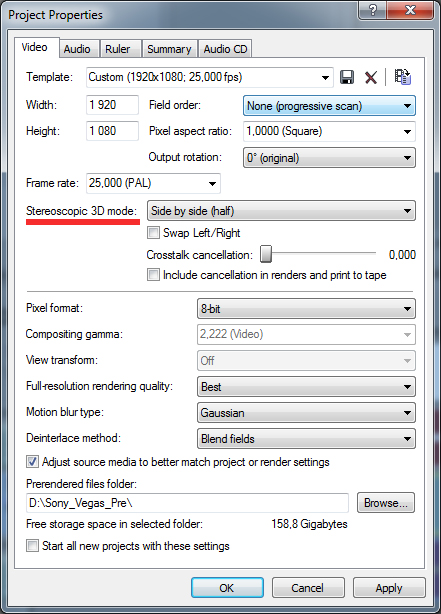
Далее нам необходимо объединить наши LR файлы в единый виртуальный стерео-файл. Для этого, удерживая клавишу Ctrl, выделяем дорожку 1 LEFT видео и дорожку 3 RIGHT видео (если ваши видео имеют аудиодорожки), как на рисунке выше. Затем на одной из выделенных дорожек, кликаем правой кнопкой мыши, всплывает меню, в котором необходимо выбрать пункт: Pair as Stereoscopic 3D Subclips и вы увидите такую картину (на дисплее появится анаморфированная горизонтальная стереопара вашего 3D-видео), также необходимо заглушить одну из 2-х дублирующих аудио-дорожек, во избежание клипирования (перегрузки по уровню) звукового сопровождения.
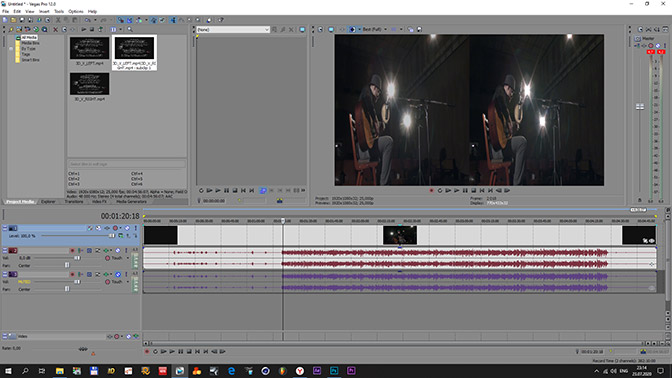
Теперь можно просчитывать наше 3D видео, для этого мы идём в закладку File - Render As, затем во вкладке Output Format: раскрываем пункт Sony AVC/MVC (mp4), выбираем пресет Internet 1920x1080 30p, выделяем его и внизу нажимаем кнопку: Customize Template, корректируем частоту кадров (если необходимо - я создал свой пресет для частоты кадров 25 fps). И в обязательном порядке, в меню Customize Template в закладке Project, выставляем параметр Stereoscopic 3D mode (рисунок ниже).
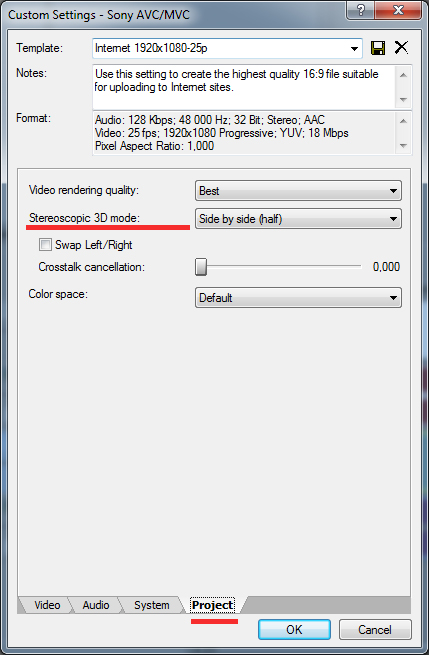
После чего жмём OK, а потом в основном меню - кнопку Render, начнётся просчёт вашего 3D видео в выбранное вами место. Затем на канале YouTube вы загружаете свой 3D ролик как обычное видео, делаете соответствующие свои надписи, а затем в менеджере канала, после полной загрузки видео, через некоторое время, вы увидите, что внизу плеера появилась кнопка 3D со всеми
настройками вашего видео, нажмите кнопку воспроизведение. Вот как 3D-stereo будет выглядеть в плеере YouTube "по умолчанию", внизу панели появилась кнопка 3D:
© Игорь Дауров, 2008-2020 год.







 8-918-586-46-57 E-mail:daurov@mail.ru www.daurov-stereo.ru
8-918-586-46-57 E-mail:daurov@mail.ru www.daurov-stereo.ru